PDF Kaise Banate Hain – दोस्तों, इस लेख में आप जानेंगे पीडीएफ कैसे बनाये, Image to PDF और Google Drive, Whatsapp तथा Camscanner से पीडीएफ कैसे बनाये. आज इस तकनीकी के दौर में काफी सारे काम मोबाइल से ही किये जा सकते हैं. लोग भी यही चाहते हैं कि उन्हें ज्यादा मेहनत न करनी पड़े और सारे काम Mobile से ही हो जाये.

आप सभी ने Pdf फाइल के बारे में जरुर सुना होगा. यह आजकल काफी ज्यादा इस्तेमाल किया जाने लगा है.
इसीलिए कभी न कभी इसे बनाने की जरुरत पड़ ही जाती है, लेकिन उसी समय अगर आपको Pdf बनाना न आता हो तो परेशानी हो सकती है. इसीलिए आज हम आपको बताने वाले हैं की Pdf kaise bante hain, इससे पहले हम यह जान लेते हैं की Pdf file क्या होता है?
पीडीएफ क्या है [What is PDF in Hindi]
Pdf का पूरा नाम Portable Document Format (पोर्टेबल डॉक्यूमेंट फॉर्मेट) होता है. यह फाइल का फॉर्मेट होता है. जिस प्रकार विडियो के लिए .MP4, इमेज के लिए .JPG, .PNG उसी प्रकार पीडीएफ फाइल के लिए .PDF होता है. इसे सबसे पहले Adobe सॉफ्टवेर कंपनी द्वारा बनाया गया था.
इसे सभी इलेक्ट्रोनिक डिवाइस जैसे- कंप्यूटर मोबाइल या टेबलेट में Open किया जा सकता है तथा इसे Print करने में भी आसानी होती है. इसके बाद इसकी खासियत की वजह से काफी जल्दी चलन में आ गया.
हम किसी भी टेक्स्ट या image फाइल को Pdf में कन्वर्ट कर के उसे संरक्षित कर सकते हैं. इस फॉर्मेट को Email, Whatsapp के जरिये भेजना और कहीं Share करना भी बहुत आसान है.
बहुत सारे फोटोज या बड़े Document को बार बार भेजने में दिक्कत हो सकती है इसीलिए सभी फोटोज को Pdf में कन्वर्ट कर के भेज सकते हैं. Pdf में कन्वर्ट करने के बाद उसकी Size छोटी हो जाती है.
इसके अलावा जरुरी Documents की Pdf फाइल बना कर ऑनलाइन स्टोरेज जैसे- Google Drive, Dropbox या OneDrive में सेव कर सकते हैं.
PDF Kaise Banate Hain
Pdf बनाने के लिए आपको एक एप्प की जरुरत पड़ेगी जिसका नाम Camscanner है. यह एप्प आपको Play Store में मिल जाएगी या फिर यहीं पर एप्प के नाम पर क्लिक कर के डाउनलोड कर सकते हैं. इसके बाद इसे इंस्टाल कर के Open कर लेना है. इसके बाद निचे दिए गए स्टेप्स को फॉलो करते जाना है-
1. ऐप को Open करने पर कुछ ऐसा इंटरफ़ेस दिखेगा. इसे बायीं तरफ स्वाइप करना है.

2. अब यहाँ Use Now पर क्लिक करें.

3. इसके बाद निचे कोने में दिए Camera के आइकॉन पर क्लिक करें.

4. अब Import पर क्लिक करें. आप चाहें तो किसी Document का फोटो खीच कर उसका Pdf बना सकते हैं, या Image के अलावा दुसरे फॉर्मेट के फाइल का Pdf बनाना चाहते हैं तो Import files पर क्लिक करें. अगर आप वहीँ पर दिए गए Image to Text के आप्शन पर क्लिक करते हैं तो उससे किसी भी फोटो को Text (लिखावट या स्केच) के रूप में Pdf बना सकते हैं.

5. Import या Import files में क्लिक करने के बाद files या images को सेलेक्ट करें.

6. इसके बाद ऊपर Import पर क्लिक करें.
7. अब ऊपर दिए गए PDF के आइकॉन पर क्लिक करें.

8. इसके बाद आपका Pdf फाइल कुछ ही सेकंड्स में बन जायेगा. अब आप उसे कहीं भी शेयर कर सकते हैं.

Online Mobile से PDF कैसे बनाये
Online PDF Kaise Banate Hain – अगर आपको ऊपर दिए गए विधि में कोई दिक्कत आ रही हो या वह तरीका पसंद न आ रहा हो तो आप Online भी Pdf बना सकते हैं. इसके लिए बहुत सारे वेबसाइट इन्टरनेट में उपलब्ध हैं. ऐसी ही एक काफी पोपुलर साईट smallpdf.com है. इस साईट में जाने पर आपको बहुत सारे टूल्स फ्री में मिल जायेंगे. इससे आप Computer या Laptop में भी Pdf बना सकते हैं. निचे विडियो में इस साईट से पीडीएफ बनाने का पूरा प्रोसेस दिया हुआ है.
इस साईट में आप Pdf फाइल को Edit कर सकते हैं, अनचाहे Pages को डिलीट कर सकते हैं, उसे Compress कर के और छोटा कर सकते हैं एवं फोटो, Word Document, Exel शीट आदि को भी Pdf में कन्वर्ट कर सकते हैं. इसके अलावा किसी भी Pdf फाइल को प्रोटेक्ट कर सकते हैं, अर्थात उसमे कोई Password लगा सकते हैं. जिससे वह सुरक्षित रहे. साथ ही किसी भी Pdf को Exel, Word डॉक्यूमेंट या फोटो में भी बदल सकते हैं.
Google Drive से Pdf कैसे बनाये
आजकल के Smartphones में Google Drive एप्प इन-बिल्ट दिया रहता है. इसीलिए इस एप्प को डाउनलोड करने की जरुरत नहीं पड़ेगी. इस एप्प का इस्तेमाल ज्यादातर ऑनलाइन स्टोरेज के लिए किया जाता है, लेकिन आप इससे भी Pdf बना सकते हैं, जो की काफी ज्यादा आसान भी है. Google Drive से Pdf बनाने के लिए बस आपको एप्प को Open करना है और निचे बताये गए स्टेप्स को फॉलो करते जाना है-
Step 1) Open करने के बाद + के आइकॉन पर क्लिक करना है.

Step 2) इसके बाद Scan पर क्लिक करें.
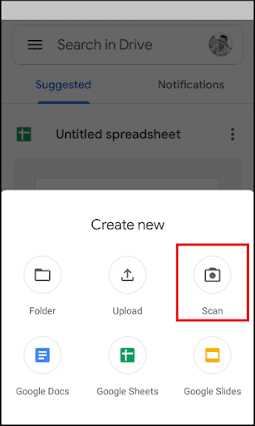
Step 3) अब जिस Document का Pdf बनाना है उसका फोटो खीचें.

Step 4) इसके बाद आप चाहें तो उसे Crop कर के सही आकार दे सकते हैं, उसका कलर सेलेक्ट कर सकते हैं तथा और भी पेज जोड़ना चाहते हैं तो + के आइकॉन पर क्लिक करें.

Step 5) इसके बाद Save पर क्लिक करें.
Step 6) अब Rename करके फिर Save पर क्लिक करें.

Step 7) इसके बाद वह फाइल Pdf बनकर अपलोड होने लगेगी.

Step 8) जब वह अपलोड हो जाये उसके बाद थ्री डॉट पर क्लिक करके डाउनलोड तथा Share कर सकते हैं.
Whatsapp से Pdf कैसे बनाये
Whatsapp से Pdf बनाने के दो तरीके हैं. एक तो आप स्क्रीनशॉट ले कर CamScanner में Pdf बना सकते हैं. दूसरा Whatsapp में ही अगर आप किसी भी Chat को खोलते हैं, उसके बाद थ्री डॉट पर क्लिक करके More पर क्लिक करते हैं तो वहीँ पर Export Chat का आप्शन रहता है उस पर क्लिक करें.
(1) इसके बाद Without Media सेलेक्ट कर के Gmail सेलेक्ट करना है. अब उसे अपनी ही Gmail ID में भेज देना है. अब जो Email आपको मिला है वहां Attatchment में एक txt फाइल मिलेगी, उसे डाउनलोड कर लें.
(2) इसके बाद आपको एक एप्प की जरुरत पड़ेगी जिसका नाम WPS Office है. यह एप्प आपको Play Store में आसानी से मिल जाएगी. उसे डाउनलोड कर लें.
(3) इसके बाद फाइल मेनेजर में जा कर उस txt फाइल को Open करें. जब आप Open करेंगे तो Open With का आप्शन आएगा, वहां पर WPS Office सेलेक्ट करें. WPS Office में थ्री डॉट पर क्लिक करें और Export to PDF सेलेक्ट करें. इसके बाद आपकी Whatsapp Chat एक Pdf में कन्वर्ट हो जाएगी.
Photo को Pdf कैसे बनाये
अक्सर लोगों का यह सवाल भी रहता है की Photo Ko Pdf Kaise Banaye, तो इसके लिए आप CamScanner, smallpdf वेबसाइट, Google Drive तथा WPS Office का भी इस्तेमाल कर सकते हैं. हमने ज्यादातर मेथड फोटोज के लिए ही बताये हैं, क्योकि Documents के फोटोज सभी के पास उपलब्ध हो जाते हैं. इसीलिए आप सभी मेथड से फोटोज से Pdf बना सकते हैं.
इन्हें भी पढ़ें:
आज आपने सीखा
हमने आपको पीडीएफ बनाने के काफी सारे तरीके बताये हैं. हमें उम्मीद है की आपको इस लेख से काफी कुछ सीखने को मिला होगा. आजकल Pdf लगभग हर सरकारी दफ्तर, स्कूल, कॉलेज एवं अन्य संस्थाओ में जानकारी या सुचना देने के लिए उपयोग किया जा रहा है क्योकि इसे आसानी से Print किया जा सकता है.
ये भी पढ़ें: Mobile Recharge Kaise Kare
इसीलिए यह जरुरी हो जाता है की आपको भी Pdf बनाना आये. आपको हमारा यह लेख PDF Kaise Banate Hain कैसा लगा हमें Comment में बताएं. इसके साथ ही अगर लेख पसंद आया हो तो इसे Share कर दूसरों तक भी पहुचाएं.
Very Nice article, CamScanner not worked for me or my mobile, Its done by Google Drive. Thanks
I'm Happy to hear that.
Very nice…
Thank you, keep visiting.
Nice information bro, its help me
हमे यह जानकर बहुत अच्छा लगा अभिनव भाई
Very good
हमें ख़ुशी है की आपको हमारा यह लेख पसंद आया, कृपया पुनः पधारें
Best post sir
धन्यवाद, कृपया पुनः पधारें
Bahut accha laga bhut kuch sikha sir
हमें ख़ुशी हुई कि आपको इस लेख से कुछ सीखने को मिला.
Thanks a lot for providing the necessary information.